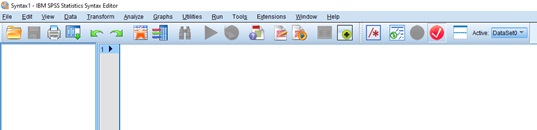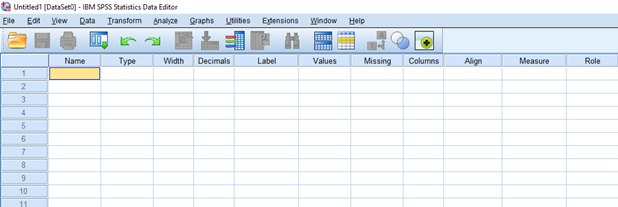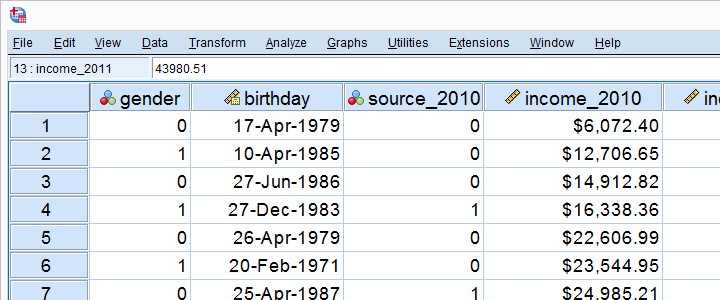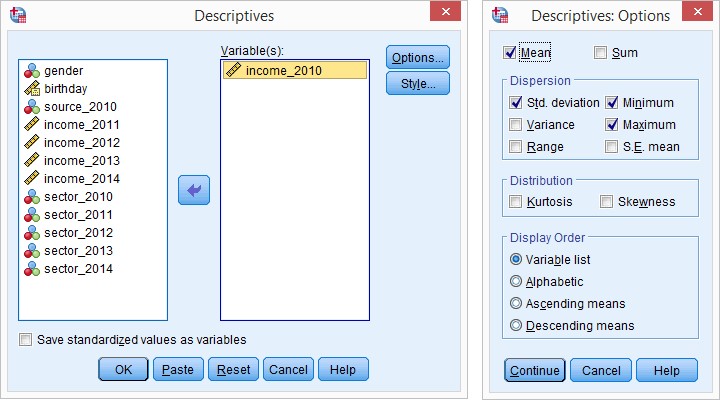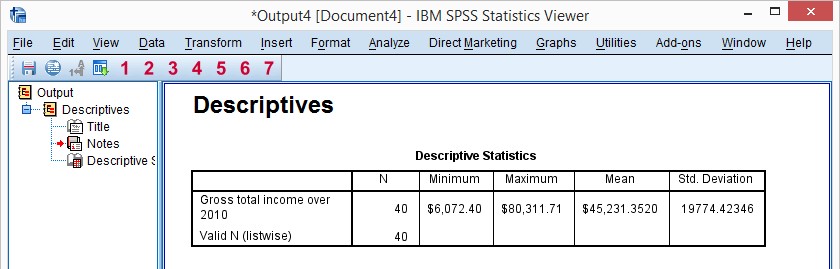SPSS veri analizi yapabilmek için öncelikle programa veri girişinin nasıl yapıldığını öğrenelim:
SPSS Veri Analizi ve Data Editor
SPSS programını açtığınızda karşınıza bir pencere çıkacaktır: DATA EDITOR. Bu pencere kolon ve satırlara bölünmüş ve aynı EXCEL’deki gibi veri girişi yapabileceğiniz bölümdür (Şekil 1).
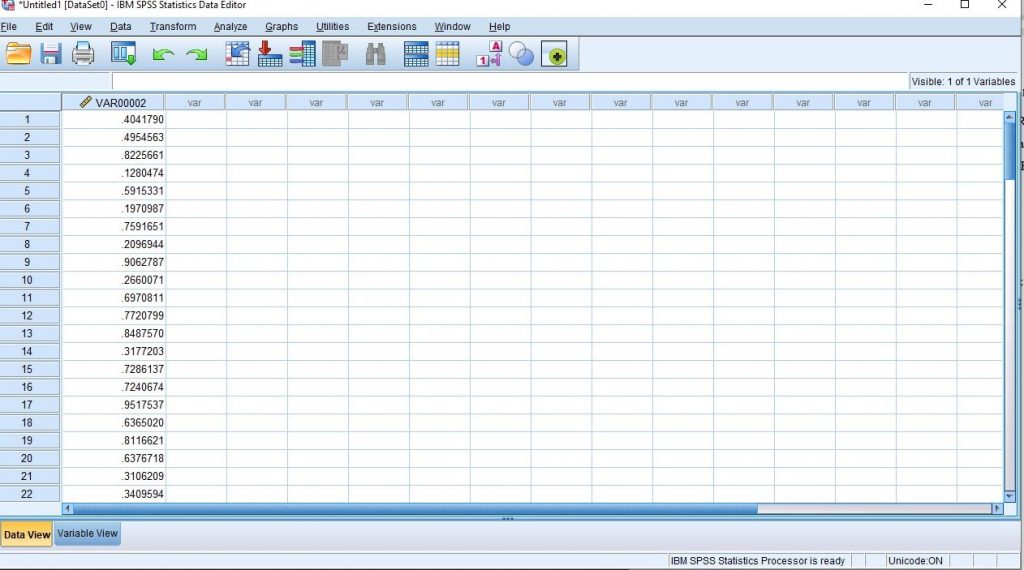
Şekil 1’de de gözüken DATA EDITOR penceresinin altında DATA VIEW sekmesine tıklayınca veri giriş arayüzü gözükmektedir. Burada her bir kolona analiz yapmak istediğiniz veriyi gireceksiniz. Diğer yandan VARIABLE VIEW sekmesine tıklayınca da her bir kolondaki verinin özellikleri görünmektedir (Şekil 2).
Veri Özellikleri
İsterseniz bu sekme üzerinden girdiğiniz verinin özelliklerini değiştirebilirsiniz. Buradaki veri özellikleri Name (Verinin adı), Type (Veri Biçimi), Width (veri girdilerindeki maksimum karakter sayısı), Decimal (sayılı veri girdilerinde,virgülden sonra kaç rakam olacağı), Label (verinin etiketi), values (veri girdilerinin etiketleri), missing (kayıp veriler), columns (kolon genişlikleri), align (veri girdilerini hizalama), measure (veri girdi türü) ve role (verinin hangi amaçla kullanılacağı) seçenekleri bulunmaktadır. Buraları kullanarak girdiğiniz verinin özellikleri ile ilgili değişiklikleri yapabilirsiniz.

Syntax – Output – Script ve SPSS Veri Analizi
SPSS ilk açıldığında otomatik olarak DATA EDITOR penceresi geliyor olsa da, analizleriniz için yeni pencereler açmanız mümkündür. Bunun için pencerenin en üstündeki File sekmesine tıklayıp içerisinden Syntax, Output ve Script dosyaları açabilirsiniz (Şekil 3). Syntax, SPSS’in geliştirdiği bir kodlama dili olup, analizlerinizi kullanıcı dostu bir arayüz üzerinden kodlayarak yapmanızı sağlar (Şekil 4). Ayrıca, SPSS, Script dosyası üzerinden PYTHON dili kullanarak analizlerinizi yapmanıza da olanak vermektedir (Şekil 5). OUTPUT, DATA EDITOR üzerinden bir analiz yaptırdığınızda sonuçları aldığınız sayfadır (Şekil 6). Her halükarda, SYNTAX veya DATA EDITOR penceresinden yaptırdığınız veri analizlerinin sonuçlarını otomatik olarak açılan OUTPUT sayfasından görebilirsiniz.




Analyze
SPSS’de veri analizleri DATA EDITOR (Şekil 2) veya SYNTAX (Şekil 4) veya OUTPUT (Şekil 6) penceresinin üstünde bulunan ANALYZE sekmesinin içinde yer almaktadır (Şekil 7).
Burada Reports (Raporlama), Descriptive Statistics (tanımlayıcı istatistikler), Bayesian Statistics (Bayes istatistikleri), Tables (tablolama), Compare Means (ortalama karşılaştırma), General Linear Model (Genel Lineer Model), Generalized Linear Models (Genelleştirilmiş Lineer Modeller), Mixed Models (karışık modeller), Correlate (korelasyon), Regression (regresyon), loglinear (Logit), Neural Networks (nöral ağlar), Classify (sınıflandırma), Dimension Reduction (boyut küçültme), Scale (ölçeklendirme), Nonparametric tests (non-parametrik testler), Forecasting (projeksiyon), Survival (dayanım analizleri), Multiple Response (çoklu cevap), Missing Value Analysis (kayıp değer analizi), Multiple Imputation (çoklu isnat ya da kayıp verileri oluşturma), complex samples (kompleks örnekler), simulation (simulaasyon), Quality Control (kalite kontrol), Spatial and Temporal Modeling (mekansal ve zamansal modelleme) ve direct marketing (doğrudan pazarlama) analizlerinden oluşmaktadır.
Kullanıcı uygun olan analizi seçip analiz koşullarını belirledikten sonra ok’e bastığında output sekmesinden sonuç alabilir. Şekil 8 de iki veri üzerinden yapılacak olan tanımlayıcı istatistikler ile ilgili analiz penceresi verilmektedir. Analiz yapılmadan önce veri setleri sol kutudan sağ kutuya aktarılır. Hemen hemen her analizde, ilgili analize başlamadan önce kullanılacak verilerin sol kutudan sağ kutularda ilgili yerlere taşınması gerekmektedir. İlgili veriler seçilip ayarlar yapıldıktan analiz sonuçları otomatik olarak OUTPUT ekranından (Şekil 6) alınabilir.


Yapacağınız veri analizlerinde eğer grafik kullanmak isterseniz, onu da DATA EDITOR ya da SYNTAX ya da OUTPUT penceresinde bulunan GRAPH sekmesinden grafik çıktılar da alabilirsiniz (Şekil 9). Bu sekmedeki Chart Builder ile verilerden istediğiniz grafik çıktısını alabilirsiniz. Kısaca grafiği oluşturmak için Chart Builder’ı seçtikten sonra aşağıdan ilgili grafiği seçip grafiğin eksenlerine ilgili veriyi seçebilirsiniz (Şekil 10). Seçimlerinizi tamamlayıp OK’e bastığınızda grafik OUTPUT penceresinde oluşacaktır (Şekil 11).